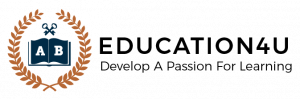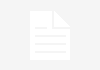Việc bạn làm chung file excel hoặc máy tính với người khác đôi khi sẽ có thể dẫn đến việc file excel của bạn bị xâm phạm và chỉnh sửa. Chính vì vậy việc bảo vệ file excel của bạn là cần thiết giúp bạn không bị mất các dữ liệu đã nhập. Bài viết dưới đây sẽ hướng dẫn bạn học excel cấp tốc về cách bảo vệ nội dung trong file excel.
1. Đặt mật khẩu bảo vệ một tập tin Workbook của Excel
Để bảo vệ toàn bộ các tập tin Excel (hoặc workbook) với một mật khẩu giúp bạn ngăn chặn người khác mở nó lên rất dễ dàng. Trong khi thao tác trong Excel, bạn hãy điều hướng đến tab File chọn tab Info. Nhấp vào tùy chọn Protect Workbook thả xuống và chọn Encrypt with Password.
Khi chọn bất cứ mật khẩu nào, bạn hãy chọn một mật khẩu mạnh và an toàn bao gồm các chữ cái, số và ký tự, hãy nhớ rằng mật khẩu phân biệt dạng chữ.
Quan trọng hơn đó là Microsoft đã thực sự làm tăng giá trị mức độ nghiêm trọng của việc bảo vệ mật khẩu trong Excel. Trong những phiên bản trước, người khác vẫn có thể mở được workbook của bạn dù đã có mật khẩu, nhưng trong những phiên bản mới hơn tính năng này đã thực sự được cải tiến.
Trong Excel 2013 và những bản sau này, đặt mật khẩu đã có tính bảo mật cao hơn để ngăn chặn được người khác mở chúng. Do vậy bạn hãy đảm bảo rằng bạn lưu trữ mật khẩu của mình một cách cẩn thận và an toàn hoặc bạn sẽ có nguy cơ mất quyền truy cập vĩnh viễn vào Workbook của bạn nếu bạn quên mất mật khẩu.
Bên cạnh đó, Workbook trong Excel có chức năng Mark as Final (đánh dấu là bản cuối cùng). Nếu bạn muốn giảm tác động với các bảng tính của mình, hãy xem xét sử dụng các tính năng Mark as Final. Khi bạn đánh dấu một file Excel ở chế độ này, nó chuyển tập tin sang chế độ chỉ đọc read-only, và người dùng sẽ phải được cấp quyền nếu muốn chỉnh sửa.
Để thực hiện chế độ mark as final, bạn hãy nhấn nút File > Info, và bấm vào Protect Workbook (bảo vệ workbook) một lần nữa. Nhấp vào Mark as Final và xác nhận rằng bạn muốn đánh dấu các tài liệu như một phiên bản cuối cùng.
Sau khi đánh dấu một tập tin như là phiên bản cuối cùng, tập tin của bạn sẽ được thêm vào một cảnh báo mềm nằm trên đầu của tập tin. Bất cứ ai mở tập tin sau khi đã được đánh dấu như bản cuối cùng thì sẽ nhìn thấy một chú ý, cảnh báo họ rằng tập tin đó là bản cuối cùng.
Đánh dấu tập tin như là phiên bản cuối cùng là một cách không chính thức báo hiệu rằng một tập tin không nên thay đổi nữa. Tuy nhiên người nhận vẫn có khả năng bấm vào chỉnh sửa Edit Anyway và chỉnh sửa bảng tính của bạn. Chức năng này chỉ có tác dụng giống một lời cảnh báo rằng người nhận không nên chỉnh sửa tập tin của bạn.
2. Đặt mật khẩu bảo vệ cấu trúc Sheet trong Excel của bạn
Với tùy chọn bảo vệ cấu trúc Sheet trong excel bạn sẽ đảm bảo được rằng không có sheet nào bị xóa, thêm vào, hoặc sắp xếp lại bên trong của workbook của bạn.
Cách này dùng khi bạn muốn tất cả mọi người có thể truy cập vào workbook, nhưng giới hạn việc thay đổi mà họ có thể làm trên tập tin của bạn. Người khác sẽ chỉ xem được tệp tin của bạn và giới hạn cách người dùng có thể thay đổi các sheet bên trong nó.
Để bật tính năng này, hãy đi tới tab Review trên ribbon của Excel và click vào bảo vệ Protect Workbook.
Khi tính năng này được bật thì những người khác sẽ không thể thêm workbook mới nào vào workbook của bạn, các sheet sẽ không thể bị xóa cũng không thể thêm mới được. Các sheet ở đây có thể không còn được ẩn đi hoặc bỏ ẩn khỏi chế độ xem của người dùng. Người dùng cũng không thể kéo và thả các tab sheet để sắp xếp lại chúng trong workbook đó.
Tất nhiên, những người dùng đáng tin cậy có thể được cấp mật khẩu để bỏ bảo vệ workbook đó và sửa đổi chúng. Để bỏ bảo vệ một workbook,bạn chỉ cần click vào nút Protect Workbook một lần nữa và nhập mật khẩu để bỏ bảo vệ workbook Excel
3. Cách bảo vệ các ô trong Excel
Ngoài bảo vệ các sheet hay toàn bộ workbook của bạn, bạn còn có thể cho phép hoặc chặn một số kiểu thay đổi cho các phần của bảng tính.
Để sử dụng chế độ này, bạn hãy tìm tab Review trong Excel và click vào Protect Sheet. Trong cửa sổ mới bật lên, bạn sẽ thấy một tập hợp lớn các tùy chọn. Cửa sổ này cho phép bạn tùy chỉnh theo cách mà bạn muốn bảo vệ các ô trong bảng tính Excel của mình. Bây giờ, bạn hãy để các thiết lập đó theo chế độ mặc định.
Tùy chọn này cho phép bảng tính của bạn được bảo vệ rất cụ thể. Ở chế độ mặc định, các tùy chọn sẽ gần như hoàn toàn khóa lại các bảng tính của bạn. Bạn hãy thêm một mật khẩu để các sheet này được bảo vệ. Sau khi thêm mật khẩu vào, nếu người dùng cố tình thay đổi các ô thì excel sẽ thông báo lỗi rằng ô đó được bảo vệ.
Tùy chọn này có thể giúp bạn đảm bảo rằng bảng tính của bạn sẽ không bị thay đổi bởi những người truy cập vào tập tin. Sử dụng tính năng bảo vệ sheet là cách mà bạn có thể chọn lọc để bảo vệ bảng tính đó.
Để bỏ bảo vệ sheet, bạn chỉ cần click vào nút Protect Sheet và nhập lại mật khẩu để loại bỏ bảo vệ được thêm vào sheet.
Để chỉnh sửa các bảo vệ cụ thể trong Excel, bạn hãy xem lại các tùy chọn hiển thị khi bạn bắt đầu bật chế độ bảo vệ một sheet trong Workbook của Excel.
Trình đơn Protect Sheet sẽ cho phép bạn tinh chỉnh các tùy chọn cho việc bảo vệ Sheet. Mỗi hộp trong trình đơn này sẽ cho phép người dùng thay đổi thêm một chút bên trong mỗi worksheet mà bạn được bảo vệ.
Để xóa bảo vệ, bạn hãy đánh dấu vào ô tương ứng trong danh sách. Ví dụ, bạn có thể cho phép người sử dụng bảng tính để định dạng ô bằng cách chọn các phần tương ứng.
Dưới đây là hai cách để bạn có thể cho phép người dùng thay đổi bảng tính một cách có chọn lọc:
- Chọn ô Format cells, columns và rows cho phép người dùng thay đổi hình thức trực quan của các ô mà không cần sửa đổi các dữ liệu ban đầu.
- Insert columns và rows có thể được chọn vì vậy người dùng có thể thêm nhiều dữ liệu hơn, trong khi bảo vệ các ô gốc.
Ô quan trọng không chọn là ô Protect worksheet and contents of locked cells. Điều này là để bảo vệ dữ liệu bên trong các ô dữ liệu.
Khi bạn đang làm việc với dữ liệu tài chính quan trọng hoặc những công thức sẽ được sử dụng trong việc đưa ra quyết định, bạn phải nắm giữ việc kiểm soát các dữ liệu và chắc chắn rằng nó không thay đổi. Sử dụng các kiểu bảo vệ có mục tiêu là một kỹ năng quan trọng trong Excel cho người sử dụng chuyên nghiệp.
Để tìm hiểu và học hỏi nhiều kỹ năng khác về excel bạn có thể tham khảo khóa học excel cấp tốc tại đây.
Ngoài ra nếu bạn muốn biết thêm các thông tin hữu ích khác dành cho công việc của bạn với excel thì bạn có thể truy cập vào đường link dưới đây: https://learning.vietnamworks.com/edu/ky-nang/excel/